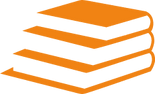ชั้นมัธยมศึกษาปีที่ 2 ภาคเรียนที่ 1/2564
ชั้นมัธยมศึกษาปีที่ 2 ภาคเรียนที่ 1/2564
ชั้นมัธยมศึกษาปีที่ 2 ภาคเรียนที่ 1/2564
ชั้นมัธยมศึกษาปีที่ 2 ภาคเรียนที่ 1/2564
วิชา วิทยาการคำนวณ 2
ชั้นมัธยมศึกษาปีที่ 2 ภาคเรียนที่ 1/2566
วิชา คอมพิวเตอร์กราฟิก
ชั้นมัธยมศึกษาปีที่ 4 , 6 ภาคเรียนที่ 1/2566
พ.จ.ต.ศิริศักดิ์ วงษ์รักษา
กลุ่มสาระการรู้วิทยาศาสตร์และเทคโนโลยี
โรงเรียนสีคิ้ว"สวัสดิ์ผดุงวิทยา"
อำเภอสีคิ้ว จังหวัดนครราชสีมา 30140
ประวัติความเป็นมา Adobe Photoshop
Photoshop เป็นโปรแกรมของบริษัท Adobe (อ่านว่า อะ-โด-บี้) ซึ่งเป็นผู้พัฒนาโปรแกรมกราฟิครายใหญ่ ไม่ว่าจะเป็นโปรแกรม Illustrator, PageMaker และ Acrobat
โปรแกรม Photoshop เวอร์ชั่นแรกนั้นเริ่มต้นสร้างขึ้นในปี ค.ศ. 1990 และได้รับการพัฒนามาเรื่อย ๆ จากเวอร์ชั่น 2, 2.5, 3, 4, 5, 5.5 เวอร์ชั่น 6, 7, CS จนถึงเวอร์ชั่นล่าสุดในปัจจุปัน ที่เรียกกันว่าเวอร์ชั่น CS3 , CS4 โดยได้ทำการเพิ่มประสิทธิภาพการจัดการกับภาพกราฟิคขึ้นเรื่อย ๆ จากเดิมที่เน้นใช้งานเพื่อการสร้างภาพสิ่งพิมพ์ ก็หันมาเน้นเกี่ยวกับการจัดการภาพกราฟิคที่ใช้บนเว็บมากยิ่งขึ้น และนอกจากนี้แล้วยังได้สร้างโปรแกรม ImageReady ซึ่งเป็นโปรแกรมที่ใช้สร้างภาพเคลื่อนไหวควบคู่มากับโปรแกรม Photoshop อีกด้วย เพื่อเพิ่มความสามารถเกี่ยวกับการทำภาพกราฟิคที่ใช้สำหรับการทำเว็บโดยเฉพาะ
ปัจจุบันโปรแกรม Photoshop เป็นโปรแกรมที่ได้รับความนิยมอย่างมากจากผู้สร้างเว็บไซต์ ไม่ว่าจะเป็นการนำมาสร้างหรือตกแต่งภาพ เนื่องมาจากคุณสมบัติที่โดดเด่น ใช้งานง่าย มีเอฟเฟคต่าง ๆ ให้เลือกใช้งานมากมาย
จุดกำเนิดจริงๆ ของ Photoshop
หลายคนคงคิดว่า Photoshop เกิดมาจากทีมโปรแกรมเมอร์ของ Adobe แต่จริงๆ มันถูกสร้างโดยสองพี่น้องนักศิกษาปริญญาเอก กับพนักงานของ ILM พี่น้องคู่นี้คือ Thomas Knoll นักศึกษาปริญญาเอกที่ University of Michigan
1. ประวัติความเป็นมาของ Adobe Photoshop

Tomas Knoll

John Knoll
ในขณะนั้น เขาทำโปรแกรมแสดงผลกราฟิกบน Mac Plus โดยใช้ชื่อว่า Display เมื่อน้องชายของเขา คือ John ซึ่งเป็นนักถ่ายภาพสมัครเล่น และทำงานที่ ILM มาเห็นโปรแกรมเข้า ก็บอกว่ามันเหมือนกับโปรแกรม Pixar Image Computers (สมัยที่ Pixar ยังอยู่กับ LucasFilm และยังไม่ทำหนัง)
ทั้งสองคนจึงมองเห็นโอกาสธุรกิจ Display เพิ่มความสามารถในการแปลงภาพเข้ามาตามที่ John เห็นสมควรก่อนจะเปลี่ยนชื่อเป็น ImagePro และไปเร่ขายตามบริษัทซอฟต์แวร์ แต่ก็ไม่ประสบความสำเร็จ สุดท้ายมาเจอกับ Adobe และก็กลายเป็น Photoshop ที่เรารู้จักกันจนทุกวันนี้
2. Logo ของ Photoshop Version ต่างๆ

3. หน้าที่หลักของโปรแกรม Adobe Photoshop
โปรแกรม Photo shop เป็นโปรแกรมในตระกูล Adobe ที่ใช้สำหรับตกแต่งภาพถ่ายและภาพกราฟฟิก ได้อย่างมีประสิทธิภาพ ไม่ว่าจะเป็นงานด้านสิ่งพิมพ์ นิตยสาร และงานด้านมัลติมีเดีย อีกทั้งยังสามารถ retouching ตกแต่งภาพและการสร้างภาพ ซึ่งกำลังเป็นที่มนิยมสูงมากในขณะนี้ เราสามารถใช้โปรแกรม Photoshop ในการตกแต่งภาพ การใส่ Effect ต่าง ๆให้กับภาพ และตัวหนังสือ การทำภาพขาวดำ การทำภาพถ่ายเป็นภาพเขียน การนำภาพมารวมกัน การ Retouch ตกแต่งภาพต่าง
เราสามารถเรียนรู้วิธีการใช้โปรแกรม Adobe Photoshop นี้ได้ด้วยตัวเอง คุณสามารถที่จะทำการแก้ไขภาพ ตกแต่งภาพ ซ้อนภาพในรูปแบบต่างๆ ได้อย่างง่ายดาย และสิ่งที่ขาดไม่ได้ก็คือ การใส่ข้อความประกอบลงในภาพด้วย และเนื่องด้วย Adobe Photoshop มีการพัฒนาโปรแกรมมาอย่างต่อเนื่อง ทำให้เราจำเป็นต้องศึกษาคำสั่งต่างๆ ให้เข้าใจ แต่ที่สำคัญ เมื่อคุณเรียนรู้การใช้คำสั่งในเวอร์ชั่นเก่า คุณก็ยังคงสามารถนำไปประยุกต์ใช้กับเวอร์ชั่นใหม่ๆ ได้ด้วยครับ
ความสามารถพื้นฐานของ Adobe Photoshop ที่ควรทราบ
· ตกแต่งหรือแก้ไขรูปภาพ
· ตัดต่อภาพบางส่วน หรือที่เรียกว่า crop ภาพ
· เปลี่ยนแปลงสีของภาพ จากสีหนึ่งเป็นอีกสีหนึ่งได้
· สามารถลากเส้น แบบฟรีสไตล์ หรือใส่รูปภาพ สี่เหลี่ยม วงกลม หรือสร้างภาพได้อย่างอิสระ
· มีการแบ่งชั้นของภาพเป็น Layer สามารถเคลื่อนย้ายภาพได้เป็นอิสระต่อกัน
· การทำ cloning ภาพ หรือการทำภาพซ้ำในรูปภาพเดียวกัน
· เพิ่มเติมข้อความ ใส่ effect ของข้อความได้
· Brush หรือแปรงทาสี ที่สามารถเลือกรูปแบบสำเร็จรูปในการสร้างภาพได้และอื่นๆ อีกมากมาย
4. การเข้าและออกโปรแกรม Adobe Photoshop
การเข้าสู่โปรแกรม Photoshop
-
คลิกที่ปุ่ม Start
-
เลือก Programs Adobe Photoshop 5.5
-
คลิกที่ Adobe Phoshop 5.5 จะปรากฏหน้าจอแรกของโปรแกรม Photoshop ขึ้นมา
-
คลิกที่เมนู File เลือก New จะเป็นการสร้างหน้ากระดาษของการทำงาน
การออกจากโปรแกรม Photoshop
เมื่อเราใช้งานโปรแกรม Photoshop เสร็จแล้ว เราสามารถออกจากโปรแกรมได้หลายวิธีดังนี้คือ
-
คลิกที่เมนู File เลือกคำสั่ง Exit ที่อยู่ด้านล่างสุดหรือ
-
คลิกที่ปุ่ม อยู่บริเวณมุมขวาด้านบนของหน้าจอหรือ
-
คลิกที่ปุ่ม อยู่บริเวณมุมซ้ายด้านบนของหน้าจอแล้วเลือกคำสั่ง Close
ทั้ง 3 วิธีนี้จะเป็นการสิ้นสุดการใช้งานโปรแกรม Photoshop จะเลือกใช้วิธีใดก็ได้
* หมายเหตุ คำสั่งที่เป็นสีเทาเราไม่สามารถใช้คำสั่งนั้นในการทำงานได้
5. ส่วนประกอบของโปรแกรม
ส่วนประกอบต่าง ๆ ของโปรแกรม Adobe Photoshop CS6
โปรแกรม Adobe Photoshop CS6 ได้ปรับเปลี่ยนรูปแบบ นอกจากจะมีสีสันสวยงามขึ้นแล้ว ยังจัดการกับพาเนลหรือเครื่องมือที่จัดวางไม่เป็นระเบียบ ออกไปจากหน้าต่างการทำงานค่อนข้างมาก เช่น เพิ่มปุ่มคำสั่งและจัดเรียงปุ่มคำสั่งบางปุ่มใหม่ จึงมีความจำเป็นต้องรู้จักกับส่วนประกอบที่สำคัญเพื่อให้สามารถค้นหาและเรียกใช้เครื่องมือได้อย่างรวดเร็ว
สำหรับหน้าต่างโปรแกรม Adobe Photoshop CS6 ประกอบไปด้วยพาเนลและกล่องเครื่องมือที่วางอยู่บนพื้นที่ว่างซึ่งเปรียบเสมือนกับโต๊ะทำงาน ดังนั้นจึงสามารถเคลื่อนย้ายตำแหน่งพาเนลและเครื่องมือไปยังจุดที่ต้องการได้ ส่วนประกอบสำคัญของหน้าต่างโปรแกรม มีรายละเอียดดังนี้
1 แถบเมนูคำสั่ง (Menu Bar)
เป็นจุดรวบรวมชุดคำสั่งที่ใช้สำหรับเรียกคำสั่งต่าง ๆ เพื่อใช้จัดการไฟล์ภาพหรือตกแต่งภาพ ดังแสดงในภาพที่ 1
ภาพที่ 1 แถบเมนูคำสั่ง (Menu Bar)
เมนูคำสั่ง
ตารางที่ 1 รูปแบบการทำงานของแถบเมนูคำสั่ง
รูปแบบการทำงาน
แถบเมนูคำสั่งประกอบไปด้วยทั้งหมด 10 เมนูคำสั่ง โดยแสดงชื่อเมนูคำสั่งและรูปแบบการทำงาน
ดังแสดงในตารางที่ 1
File
สำหรับจัดการกับไฟล์ภาพในลักษณะต่าง ๆ เช่น สร้างไฟล์งานใหม่ เปิดไฟล์ภาพ บันทึกไฟล์งาน นำเข้าหรือส่งออกไฟล์เพื่อทำงานในลักษณะอื่น ๆ
Edit
สำหรับแก้ไขภาพ เช่น ตัด คัดลอก วาง รวมถึงปรับแต่งค่าเบื้องต้นของโปรแกรม
Image
สำหรับจัดการภาพ เช่น แก้ไขความสว่างหรือสีของภาพให้สมดุลยิ่งขึ้น รวมถึงใช้สำหรับย่อขยายขนาดภาพ และกำหนดขนาดพื้นที่การทำงานของภาพ
Layer
สำหรับจัดการเกี่ยวกับเลเยอร์ เช่น การสร้างเลเยอร์ใหม่ การรวมเลเยอร์ การแปลง เลเยอร์ การจัดการกับเลเยอร์ของไฟล์ลักษณะต่าง ๆ รวมถึงการจัดการรายละเอียดของภาพในเลเยอร์นั้น ๆ
Type
สำหรับจัดการและปรับแต่งเกี่ยวกับข้อความ เช่น ปรับแต่งสีข้อความ ปรับแต่งขอบ
ข้อความ หรือการเปลี่ยนข้อความให้เป็นภาพ
Select
สำหรับปรับแต่งการเลือกพื้นที่ บันทึกและเรียกพื้นที่ที่เลือกมาใช้งาน รวมถึงคำสั่ง
สำหรับการเลือกพื้นที่เพื่อให้ได้ผลลัพธ์ที่ดียิ่งขึ้น
Filter
สำหรับปรับแต่งภาพให้มีรูปแบบที่น่าสนใจยิ่งขึ้น บิด ดัดปรับรูปทรงรูปแบบต่าง ๆ ให้กับภาพ
View
สำหรับเลือกรูปแบบการแสดงผล เช่น ย่อขยายภาพ แสดงไม้บรรทัด เส้นกริด
หรือเส้นไกด์
สำหรับเลือกเปิดปิดพาเนล รวมถึงกำหนดรูปแบบการแสดงหน้าต่างในแบบต่าง ๆ
Window
ใช้สำหรับแสดงความช่วยเหลือเกี่ยวกับการใช้เครื่องมือหรือคำสั่งในรูปแบบต่าง ๆ
Help
2 แถบตัวเลือก (Options Bar)
เป็นส่วนที่ใช้ในการปรับแต่งค่าการทำงานของเครื่องมือ ต่าง ๆ การกำหนดค่าในแถบตัวเลือกจะเปลี่ยนไปตามเครื่องมือที่ใช้งานอยู่ ดังแสดงในภาพที่ 2
ภาพที่ 2 แถบตัวเลือก (Options Bar)
3 กล่องเครื่องมือ (Toolbox)
เป็นส่วนที่ใช้เก็บเครื่องมือพื้นฐานในการทำงาน ในโปรแกรม สามารถเรียกใช้ชุดเครื่องมือย่อยโดยการคลิกรูปสามเหลี่ยมที่มุมด้านล่าง ดังแสดงในภาพที่ 2.3
ภาพที่ 3 กล่องเครื่องมือ (Toolbox)
ตารางที่ 1 รูปแบบการทำงานของแถบเมนูคำสั่ง
ภาพ
ชื่อเครื่องมือ
ความหมาย
Move Tool
ใช้เคลื่อนย้ายภาพบริเวณที่เลือกพื้นที่หรือไม่ได้เลือกพื้นที่ไปยังตำแหน่งใหม่

1. Rectangular Marquee Tool
2. Elliptical Marquee Tool
3. Single Row Marquee Tool
4. Single Column Marquee Tool
1. เลือกพื้นที่แบบรูปทรงสี่เหลี่ยม
2. เลือกพื้นที่แบบรูปทรงวงกลม วงรี
3. เลือกพื้นที่แบบเส้นตรงแนวนอน
4. เลือกพื้นที่แบบเส้นตรงแนวตั้ง

1. Lasso Tool
2. Polygonal Lasso Tool
3. Magnetic Lasso Tool
1. เลือกพื้นที่แบบอิสระ
2. เลือกพื้นที่แบบมุมเหลี่ยม
3. เลือกพื้นที่แบบชิดเส้นขอบภาพ

1. Quick Selection Tool
2. Magic Wand Tool
1. Crop Tool
2. Perspective Crop Tool
3. Slice Tool
4. Slice Select Tool
1. เลือกพื้นที่ตามพื้นที่ที่ลากเมาส์ผ่าน
2. เลือกพื้นที่โดยยึดตามสีที่มีค่าใกล้เคียงกัน
1. ใช้ตัดภาพโดยเลือกเฉพาะบริเวณที่ต้องการใช้งาน
2. ใช้ตัดภาพที่มีมุมบิดเบี้ยวให้กลายเป็นมุมที่ถูกต้อง
3. ใช้ตัดภาพออกเป็นชิ้นเล็ก ๆ เพื่อนำไป ใช้ออกแบบ
บนเว็บเพจ
4. ใช้ปรับแต่งขนาดของภาพที่ตัดออกเป็นชิ้นเล็ก ๆ
จากเครื่องมือ Slice Tool

1. Eyedropper Tool
2. Color Sampler Tool
3. Ruler Tool
4. Note Tool
1. ใช้เลือกสีจากภาพไปใช้งาน
2. ใช้ดูดสีไว้สำหรับเปรียบเทียบค่า
3. ใช้วัดระยะห่างและกำหนดตำแหน่ง
4. ใช้เพิ่มคำอธิบายให้กับภาพ

1. Spot Healing Brush Tool
2. Healing Brush Tool
3. Patch Tool
4. Content-Aware Move Tool
1. ใช้แก้ไขจุดบกพร่องขนาดเล็กบนภาพ
2. ใช้แก้ไขจุดบกพร่องขนาดใหญ่บนภาพ
3. ใช้แก้ไขพื้นผิวของภาพขนาดใหญ่ โดยการนำพื้นผิว
อื่นมาแปะทับ
4. ใช้ย้ายวัตถุในภาพไปยังตำแหน่งใหม่ โดยเครื่องมือจะ
เติมสีพื้นหลังให้ด้วย
5. ใช้แก้ไขภาพถ่ายตาแดง

1. Clone Stamp Tool
2. Pattern Stamp Tool
1. ใช้คัดลอกวัตถุจากจุดหนึ่งไปแปะทับอีกจุดหนึ่ง
2. ใช้ตกแต่งภาพพื้นผิวที่คลิกแทนที่ลงไปบนภาพ

1. Eraser Tool
2. Background Eraser Tool
3. Magic Eraser Tool
1. ใช้ลบพื้นที่ที่ไม่ต้องการและแทนที่ด้วยสีพื้นหลัง
2. ใช้ลบภาพพื้นหลังออกด้วยการคลิกเลือกสีที่จะลบและจะได้พื้นหลังแบบโปร่งใส
3. ใช้ลบสีพื้นหลังภาพอย่างรวดเร็วและ จะได้พื้นหลังแบบโปร่งใส

1. Blur Tool
2. Sharpen Tool
3. Smudge Tool
1. ใช้ระบายภาพให้เบลอในจุดที่ลากเมาส์
2. ใช้ปรับเพิ่มความคมชัดให้ภาพ
3. ใช้เกลี่ยสีให้กลมกลืนในจุดที่ลากเมาส์

1. Dodge Tool
2. Burn Tool
3. Sponge Tool
1. ใช้เพิ่มความสว่างให้จุดที่ลากเมาส์ผ่าน
2. ใช้เพิ่มความมืดให้จุดที่ลากเมาส์ผ่าน
3. ใช้ลดและเพิ่มความอิ่มตัวของสี โดยการลากเมาส์ผ่าน
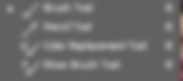
1. Brush Tool
2. Pencil Tool
3. Color Replacement Tool
4. Mixer Brush To
1. ใช้สร้างเส้นหรือลวดลายให้กับเส้น
2. ใช้สร้างเส้นหรือลวดลาย แต่จะได้เส้นที่หยาบกว่า
3. ใช้เปลี่ยนสีภาพเป็นสีใหม่
4. ใช้เกลี่ยสีของภาพให้กลายเป็นภาพวาด
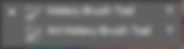
1. History Brush Tool
2. Art History Brush Tool
1. ใช้ย้อนกลับการทำงานคำสั่งที่ผิดพลาดเมื่อลากเมาส์
ไปบนภาพ
2. ใช้เปลี่ยนเป็นภาพวาดแบบง่าย ๆ เมื่อลากเมาส์ไปบน
ภาพ


1. Gradient Tool
2. Paint Bucket Tool
1. Pen Tool
2. Freeform Pen Tool
3. Add Anchor Point Tool
4. Delete Anchor Point Tool
5. Convert Point Tool
1. ใช้ลากเมาส์ไปบนภาพเพื่อไล่เฉดสี
2. ใช้เพื่อเติมสีหรือลวดลายลงไปบนภาพ
1. ใช้สร้างเส้นพาธรอบภาพโดยการลากเมาส์กำหนด
ทิศทาง
2. ใช้สร้างเส้นพาธแบบอิสระเพื่อปรับแต่งในภายหลัง
3. ใช้เพิ่มจุดแองเคอร์เพื่อปรับแต่งรูปทรงเส้นพาธ
4. ใช้ลบจุดแองเคอร์ที่มากเกินไป
5. ใช้ปรับแต่งมุมของเส้นพาธ

1. Horizontal Type Tool
2. Vertical Type Tool
3. Horizontal Type Mask Tool
4. Vertical Type Mask Tool
1. ใช้สร้างข้อความแบบเวคเตอร์ในแนว นอน
2. ใช้สร้างข้อความแบบเวคเตอร์ในแนวตั้ง
3. ใช้สร้างข้อความแบบราสเตอร์ในแนว นอน
4. ใช้สร้างข้อความแบบราสเตอร์ในแนวตั้ง


1. Path Selection Tool
2. Direct Selection Tool
1. Rectangle Tool
2. Rounded Rectangle Tool
3. Ellipse Tool
4. Polygon Tool 5. Line Tool
6. Custom Shape Tool
1. ใช้ย้ายตำแหน่งหรือปรับขนาดเส้นพาธ
2. ใช้คลิกไปบนจุดแองเคอร์เพื่อปรับแต่งรูปทรงเส้นพาธ
1. ใช้สร้างรูปทรงสี่เหลี่ยม
2. ใช้สร้างรูปทรงสี่เหลี่ยมมุมโค้งมน
3. ใช้สร้างรูปทรงวงกลม วงรี
4. ใช้สร้างรูปทรงหลายเหลี่ยม รูปดาว
5. ใช้สร้างรูปทรงเส้นตรง
6. ใช้สร้างรูปทรงสำเร็จรูป
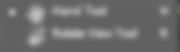
1. Hand Tool
2. Rotate View Tool
1. ใช้เลื่อนดูส่วนต่าง ๆ ของภาพ
2. ใช้หมุนภาพไปในทิศทางต่าง ๆ
Zoom Tool
Foreground/Background
Edit in Standard Mode/
Edit in Quick Mask Mode
ใช้ขยายดูส่วนที่ต้องการของภาพ
ใช้กำหนดสีพื้นหน้าและสีพื้นหลัง
ใช้แสดงหรือแก้ไขภาพในโหมดปกติและแสดงการทำงานคล้ายการสร้างหน้ากาก เพื่อปิดบังพื้นที่ส่วนที่ไม่ต้องการเลือกเอาไว้ โดยสามารถคลิกเมาส์สลับโหมดไปมาได้

1. Standard Screen Mode
2. Full Screen Mode with Menu Bar
3. Full Screen Mode
1. ใช้แสดงหน้าจอแบบมาตรฐานปกติ
2. ใช้แสดงแบบเต็มหน้าจอโดยไม่มีแถบ
ชื่อเรื่องของโปรแกรม
3. ใช้แสดงแบบเต็มหน้าจอโดยไม่มีแถบ
ชื่อเรื่องและแถบเมนูคำสั่ง
4 แถบชื่อเรื่อง (Title Bar)
เป็นส่วนที่แสดงชื่อไฟล์ภาพที่เปิดใช้งานอยู่ สำหรับโปรแกรม Adobe Photoshop CS6 แถบชื่อเรื่องจะเรียงกันเป็นแท็บ (Tab) ดังแสดงในภาพที่ 4

ภาพที่ 4 แถบชื่อเรื่อง (Title Bar)
5 แถบสถานะ (Status Bar)
เป็นส่วนที่แสดงคุณสมบัติเกี่ยวกับภาพ เช่น เปอร์เซ็นต์ในการย่อขยายไฟล์ภาพ ขนาดไฟล์ภาพ เป็นต้น ดังแสดงในภาพที่ 5

ภาพที่ 5 แถบสถานะ (Status Bar)
6 พื้นที่ใช้งาน (Working Area)
เป็นส่วนที่ใช้ในการสร้างงานกราฟิก โดยการเปิดไฟล์ภาพเพื่อแก้ไขบนพื้นที่ใช้งาน หรือวาดภาพใหม่ลงไปบนพื้นที่ใช้งาน ดังแสดงในภาพที่ 2.6

ภาพที่ 2.6 พื้นที่ใช้งาน (Working Area)
7 พาเนล (Panel)
ใช้สำหรับจัดการกับภาพ โดยแยกออกเป็นหมวดหมู่ เช่น พาเนลสำหรับเลือกสี พาเนลสำหรับปรับแต่งความสว่าง เป็นต้น พาเนลแต่ละแบบมีหน้าที่และการใช้งานแตกต่างกันออกไป โดยสามารถเลือกเปิดหรือปิดพาเนลได้จากเมนูคำสั่ง Window ตัวอย่างพาเนลที่นิยมใช้ มีดังนี้
7.1 Navigator ใช้ปรับมุมมองของภาพ โดยคลิกเลือกบริเวณ Zoom Slider เพื่อย่อขยายมุมมองภาพ ดังแสดงในภาพที่ 7

ภาพที่ 7 พาเนล Navigator
7.2 Color ใช้กำหนดสีพื้นหน้า (Foreground) และสีพื้นหลัง (Background) โดยการเลื่อนแถบสีเพื่อปรับแต่งตามต้องการ ดังแสดงในภาพที่ 8

ภาพที่ 8 พาเนล Color

7.3 Swatches ใช้กำหนดสีแบบสำเร็จรูปที่โปรแกรมกำหนดไว้ หรือสร้างสีขึ้นมาใหม่เองได้ โดยการคลิกเลือกสีที่ต้องการเพื่อความสะดวกในการใช้งาน ดังแสดงในภาพที่ 9
ภาพที่ 9 พาเนล Swatches
7.4 Styles ใช้สำหรับกำหนดการตกแต่งรูปแบบต่าง ๆ ที่โปรแกรมกำหนดขึ้นมา เช่น การตกแต่งสีให้กับรูปแบบข้อความ ดังแสดงในภาพที่ 10

ภาพที่ 10 พาเนล Styles
7.5 Adjustments ใช้ปรับแต่งสีให้กับภาพ เพื่อแก้ไขข้อบกพร่องหรือสีที่ผิดเพี้ยน ดังแสดงในภาพที่ 11

ภาพที่ 11 พาเนล Adjustments
7.6 Layers ใช้ควบคุมการใช้งานเลเยอร์ต่าง ๆ ที่เกิดจากการสร้างชิ้นงาน ดังแสดงในภาพที่ 12

ภาพที่ 11 พาเนล Adjustments
7.7 History ทำหน้าที่ในการเก็บรายละเอียดขั้นตอนการทำงานทั้งหมดที่ผ่านมา เพื่ออำนวยความสะดวกเมื่อต้องการย้อนกลับไปใช้คำสั่งเก่าหรือย้อนดูการทำงานที่ผ่านมาดังแสดง ในภาพที่ 13

ภาพที่ 13 พาเนล History